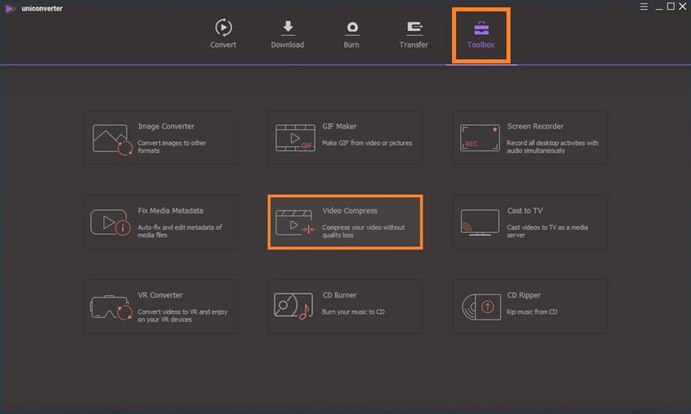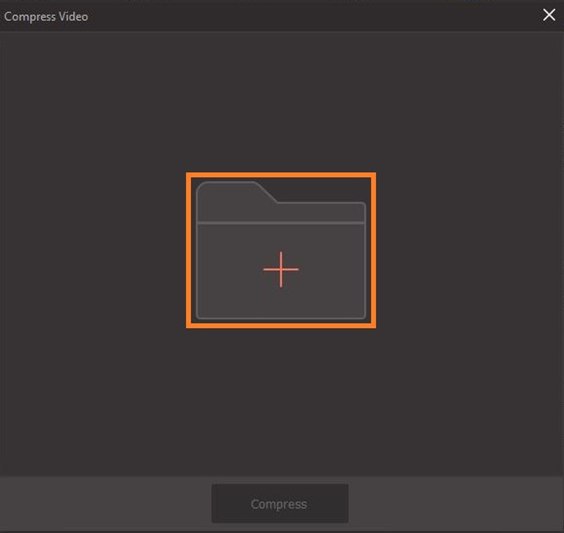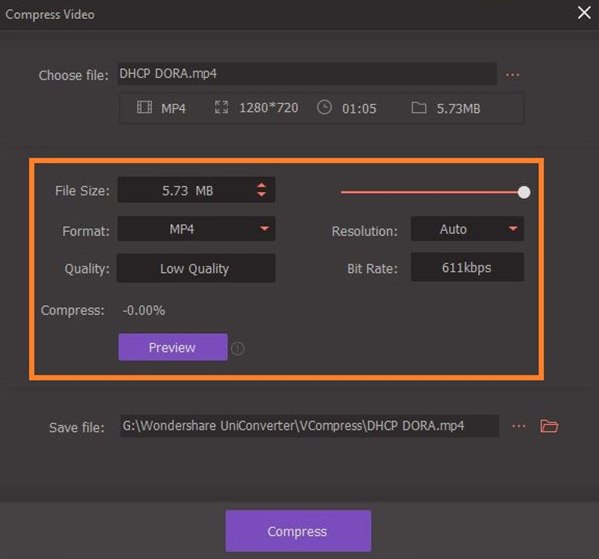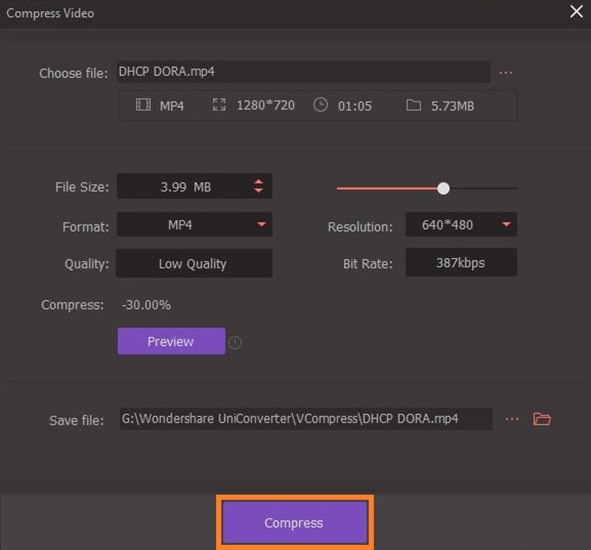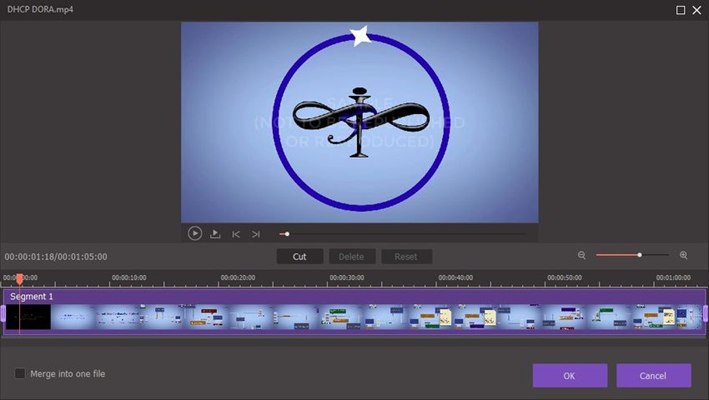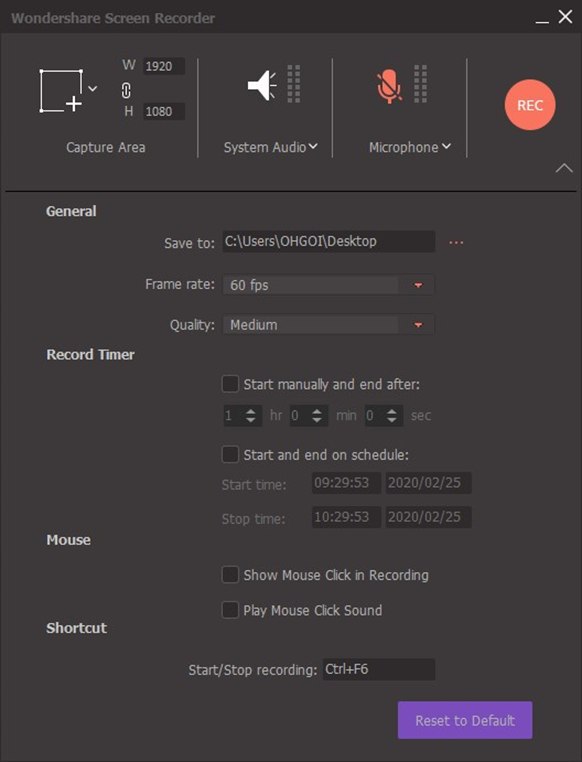In the cases where fine editing is required, more than one, if not all, of the actions mentioned above are performed by the professionals, thus resulting in a perfect output that remains economic on the storage drive.
Although there are several free tools available in the market to compress video formats, almost all of them come with certain clauses, most common of which are file size restriction, limited resolution, and forced watermarks. Furthermore, the quality of video such free apps produce is mostly not up to the mark, and fail to pass industry standards, especially if you are preparing the videos for the mass or targeted audience like your employees, colleagues, clients, or trainees.
Considering all the above challenges and complications majority of people face, Wondershare, one of the most trusted brands and with 24 hours tech support, did a great job by developing yet another universal post-production program called UniConverter.
Introduction to Wondershare UniConverter
First released in the year 2009 as Video Converter Ultimate, Wondershare UniConverter, in addition to offering an extremely simple UI for both Mac and Windows platforms, now supports more than 1000 file formats, and is equipped with almost every feature that a professional video editor would need to produce a footage that is low in size and high in resolution.
How to Compress a Video with Wondershare UniConverter
As mentioned earlier, Wondershare UniConverter makes the process of compressing a mp4 video extremely simple. Assuming that every part of the footage that you want to compress is important and cannot be cropped or trimmed off, the steps below explain how you can compress a clip with UniConverter in an easiest possible manner:
Step 1: Click Video Compress and Import a Footage
Download, install, and launch Wondershare UniConverter on your Windows or Mac computer, go to the Toolbox tile from the top, click Video Compress, click the Add Files icon from the center, and use the Open box to import the footage you want to compress.
Step 2: Use the Slider and Other Options
Move the slider present next to the File Size field to the left to reduce the size of the video.
Alternatively, you can specify the intended size of the file in the File Size field, and/or choose your preferred display resolution of the video from the Resolution drop-down list to get the exact compression ratio. Optionally you can choose your preferred file format from the Format drop-down list. You can notice how the Quality and Bit Rate values change automatically according to the adjustments you make to the slider, and/or when you manually define file size or resolution.
Step 3: Define Destination Folder and Click Compress
Use the Browse (Folder) icon next to the Save file field to select a folder you want to save the compressed video file to, and click Compress from the bottom of the box to compress the video.
Other Useful Features for Professional and Amateur Video Editors
Wondershare UniConverter is not only limited to compressing the footages, but it is also populated with plethora of other post-production tools that help professional or amateur video editors to come up with industry-standard outputs that can be broadcasted or distributed for commercial gains. Some of these built-in useful features include:
• Video Converter
This feature fully justifies the name of the program. With the capability to recognize more than 1000 formats, the built-in video converter can convert any video file to its relevant extension on the basis of target device type or selected format.
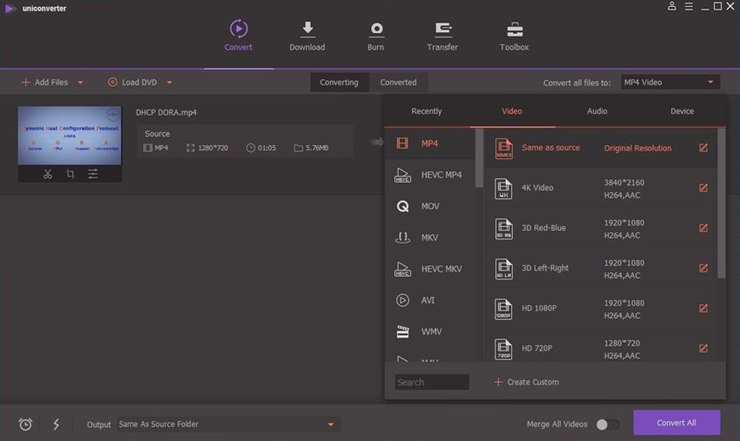
• DVD Burner
Wondershare UniConverter has a built-in optical media burner that is not only restricted to burning DVDs, but can also write data on Blu-ray discs.
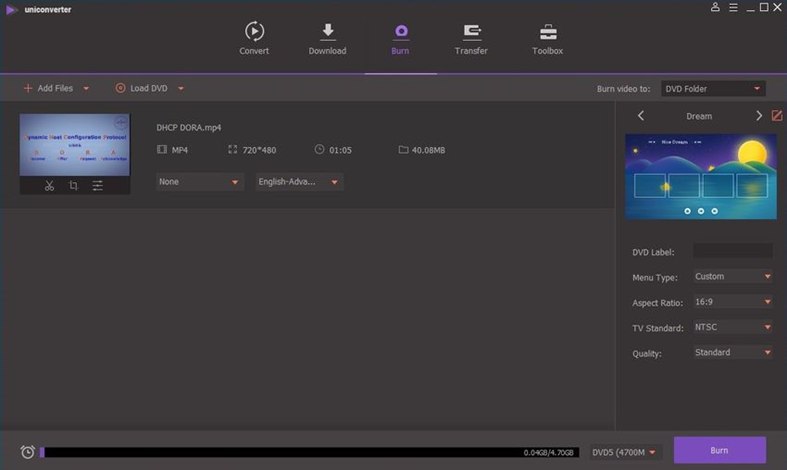
• Video Editor
One of the most important tools in any post-production program is video trimmer, and Wondershare UniConverter has it as well. The built-in trimmer allows you to remove any unwanted sections like intro or outro from a footage. The tool can also cut off any unnecessary segment from the middle of a clip. The only thing you need in order to use Wondershare UniConverter’s video editor to produce good quality output is PRACTICE.
• Screen Recorder
The versatility and robustness of Wondershare UniConverter can be imagined easily by the presence of Screen Recorder. With the built-in screen recording option, you can prepare your own interactive videos for your colleagues, clients, employees, trainees, and even to demonstrate the issues to the support team. Once a video is recorded, you can use the built-in trimmer to remove unnecessary parts from the clip in order to come up with a professional-looking tutorial for the target audience.
All the features mentioned above can be used systematically and/or in order of their requirement to produce an industry-standard video footage.
For instance, you can either import a video or use Screen Recorder to record one, use the built-in video editor to remove unwanted sections, convert the output to your preferred format, and then use the optical media bursning tool to create a DVD or Blu-ray disc for distribution or broadcasting.
Get Wondershare UniConverter Now
If you’re not sure whether you should choose Wondershare UniConverter or go for any other similar tool, there’s no harm in trying the program before you make any decision. Right?
You can obtain the program by going to https://videoconverter.wondershare.com/, and downloading a copy for your Windows or Mac PC.
After using the trial version, you can go to the built-in purchase option, and buy a license key with lifetime validity to use all the features of Wondershare UniConverter without any restrictions or time limits.